When I Do a Bank Feed on Quickbooks Why Are Entries Appearing That Have Already Been Reconciled
Learn what to review so you can start reconciling.
Each time you start reconciling an account , you review the beginning balance in QuickBooks. It's the amount in the account at the beginning of the time period you're reviewing. Think of it as a checkpoint. It lets you know if you're starting with accurate numbers.
The beginning balance amount should match what's on your bank statement for the same start day. If it doesn't, don't worry. QuickBooks lets you know if and what you need to change. Here's how to fix beginning balance issues so you can start reconciling.
To watch more how-to videos, visit our video section .
Learn what causes beginning balance issues
Step 1: Review the original opening balance
The opening balance is the starting point for accounts in QuickBooks. If it's incorrect, it affects all following reconciliations.
Make sure your opening balance is correct before checking your beginning balance. Then move on to Step 2.
Step 2: Check your bank statement
Make sure you're reconciling the correct account for the correct month:
If you have multiple accounts at the same bank, or more than one account of the same type, make sure you're reconciling the right one.
Step 3: Match and categorize downloaded transactions
If your account is connected to online banking, match and categorize all of your downloaded transactions before you start reconciling. You need to categorize everything to get your final correct beginning balance.
Step 4: Review any discrepancy reports
If anyone makes a change that affects your beginning balance, you'll get a message before you start reconciling.
- Select theWe can help you fix it link to open your discrepancy report.
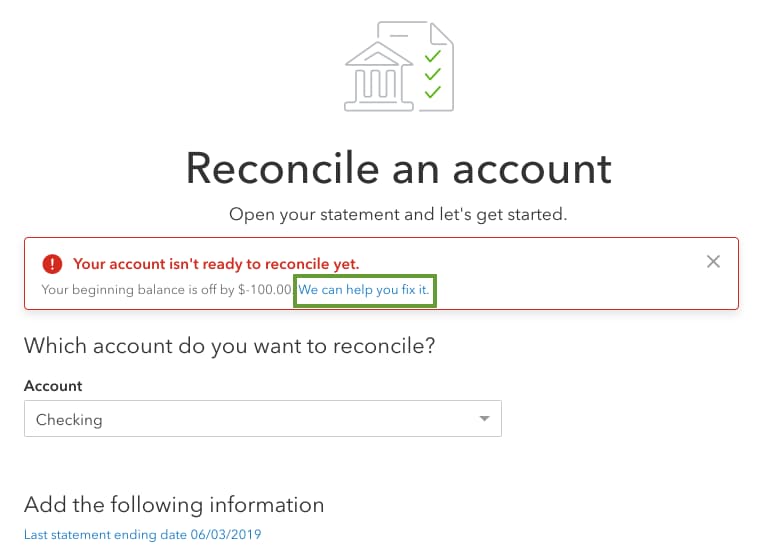
- Review the discrepancy report. Use it to decide if and how to make changes.
- Before editing anything, talk with whoever made the changes - they may be intentional.
Once you know you need to make corrections, review each transaction on the report one at a time:
- Select View to see the history of changes to the transaction.
- Review the Change Type column. This tells you what changed.
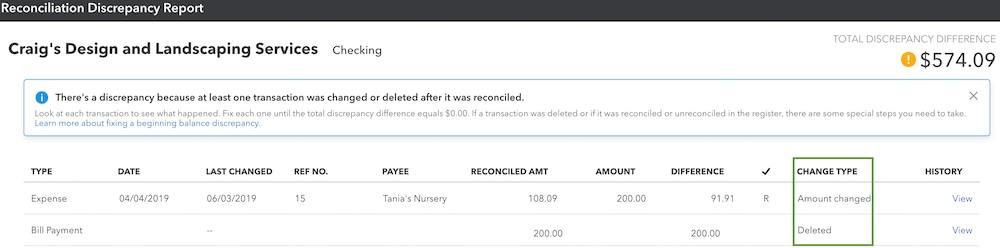
- Make edits based on the message in the Change Type column:
Amount changed
Unreconciled in register
Reconciled in error
Deleted
After you review everything on the discrepancy report, the Total Discrepancy Difference on the report should be $0.00. Check the beginning balance again in QuickBooks. It should match the beginning balance on your bank statement. Select Resume reconciling to continue reconciling.
Next steps: Start reconciling
Once you know your beginning balance is correct, you can start reconciling . If you see issues in the middle of your reconciliation, here's what you should review .
If you've followed everything in our reconcile guide but still have questions, connect with your accountant. They can help get back on track.
Your books done right - guaranteed.
Get a QuickBooks-certified bookkeeper to categorize transactions and reconcile your bank statements every month so your books are always 100% accurate. Learn more about QuickBooks Live Bookkeeping .
Source: https://quickbooks.intuit.com/learn-support/en-us/help-article/statement-reconciliation/fix-issues-accounts-reconciled-past-quickbooks/L8lx6PQQ5_US_en_US
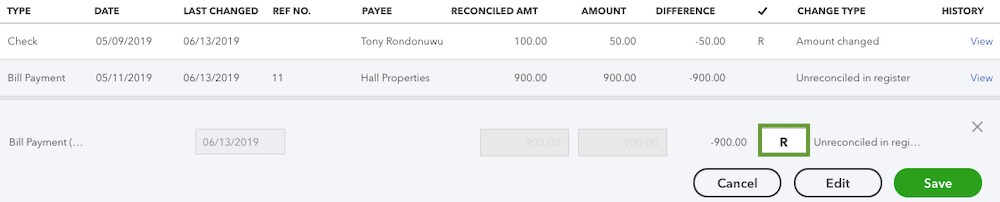
0 Response to "When I Do a Bank Feed on Quickbooks Why Are Entries Appearing That Have Already Been Reconciled"
Postar um comentário